Tutorial チュートリアル
でんでんコンバーターの基本的な使い方を解説します。
1. 事前準備
はじめに、本の材料となるファイルを入れるディレクトリ(フォルダ)を用意します。ここでは例として「mybook」というディレクトリを作りました。
次に「メモ帳」などのテキストエディタを開いて、空のファイルをこのディレクトリの中に保存します。例として「mybook.txt」というファイル名にします。
ファイル名は半角英数、ハイフン「-」、アンダースコア「_」の文字の範囲内で付けてください。日本語のファイル名は推奨しません。
ファイルを保存する際の文字コードには「UTF-8」を推奨します。
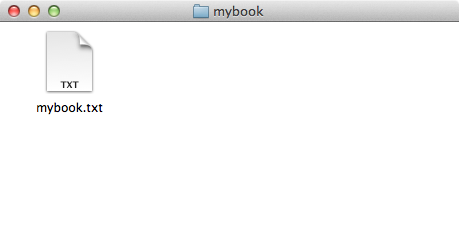
これで最初の準備ができました。
2. 本文の書き方
段落の書き方
mybook.txtの中に本文を書いてゆきます。
通常の日本語の文章と異なる点は、段落と段落の間を一行空けることです。
下天地蔵
まだ除夜の鐘には、すこし間がある。
とまれ、ことしも大晦日まで無事に暮れた。だが、あしたからの来る年は。
洛中の耳も、大極殿のたたずまいも、やがての鐘を、偉大な予言者の声にでも触れるように、霜白々と、待ち冴えている。
洛内四十八ヵ所の篝屋の火も、つねより明々と辻を照らし、淡い夜靄をこめた巽の空には、羅生門の甍が、夢のように浮いて見えた。そこの楼上などには、いつも絶えない浮浪者の群れが、あすの元日を待つでもなく、飢えおののいていたかもしれないが、しかし、とにかく泰平の恩沢ともいえることには、そこらの篝番の小屋にも、町なかの灯にも、総じて、酒の香がただよっていた。都の夜靄は酒の匂いがするといってもいいほど、まずは穏やかな年越しだった。見出しの付け方
やや途中を省略して、すべての本文の入力が終わったことにします。
次は、見出しに目印をつけてゆきましょう。文章の中の見出しに半角のシャープ「#」で次のように目印をつけます。
## 下天地蔵 ##
まだ除夜の鐘には、すこし間がある。
とまれ、ことしも大晦日まで無事に暮れた。だが、あしたからの来る年は。
洛中の耳も、大極殿のたたずまいも、やがての鐘を、偉大な予言者の声にでも触れるように、霜白々と、待ち冴えている。
洛内四十八ヵ所の篝屋の火も、つねより明々と辻を照らし、淡い夜靄をこめた巽の空には、羅生門の甍が、夢のように浮いて見えた。そこの楼上などには、いつも絶えない浮浪者の群れが、あすの元日を待つでもなく、飢えおののいていたかもしれないが、しかし、とにかく泰平の恩沢ともいえることには、そこらの篝番の小屋にも、町なかの灯にも、総じて、酒の香がただよっていた。都の夜靄は酒の匂いがするといってもいいほど、まずは穏やかな年越しだった。「#」の数で、見出しの重要度を最大6段階指定できます。「#」の数が少ないほど、重要な見出しになります。
でんでんコンバーターでは、本文の見出しに「#」2つ以上のものを使うことを推奨します。最も重要な見出し(=「#」1つ)は、扉ページで本のタイトルを表すためにだけ使います。
## 大見出し ##
### 小見出し ###または
## 大見出し ##
### 中見出し ###
#### 小見出し ####ページの区切り方
EPUBでは文章の内容に従って、複数のまとまりに分割するのが一般的です。分割されたまとまり同士の境目は、通常、改ページされます。
大見出しの手前など、内容的に区切るのが適切な位置に半角のイコール記号「=」を使って次のように目印をつけましょう。
「=」の数は3つ以上あれば区切られます。間に半角スペースを入れても構いません。
「=」の行の前後に空の行を挟むようにしてください。
「知らぬか。――“一雲を見て凶天を知る”という言葉もあるのを」
==========
## 時の若鷹 ##
難波の旅寝をその夜かぎりとして、次の日の主従はもう京へのぼる淀川舟の上だった。
または
「知らぬか。――“一雲を見て凶天を知る”という言葉もあるのを」
= = = = = = = = = =
## 時の若鷹 ##
難波の旅寝をその夜かぎりとして、次の日の主従はもう京へのぼる淀川舟の上だった。
3. EPUBへの変換
アップロード
でんでんコンバーターのトップページのアップロード欄で、mybook.txtを選択します。
本の情報の入力
続いて入力欄にタイトルと作成者を入力します。タイトルは本の題名、作成者は多くの場合、その本の著者です。
ページ送り方向の指定
ページ送り方向を指定します。
左から右を指定すると本文は横書きでレイアウトされます。右から左を指定すると本文は縦書きでレイアウトされます。
ページの自動生成
でんでんコンバーターにはアップロードしたファイルと入力情報を元に、特定のページを生成してコンテンツの中に挿入する機能があります。
生成したいページがあればチェックを入れてください。
EPUBファイルへの変換
最後に を押します。EPUBファイルが作成されて自動的にダウンロードが始まります。
4. ステップアップ
注意
ブラウザが複数ファイルのアップロードに対応している必要があります。
対応ブラウザの例:
- FireFox 3.6以降
- Safari 5以降
- Chrome 6以降
- Opera 11以降
- Internet Explorer 10以降
同時にアップロードできるファイル数の上限は100ファイルです。
表紙の指定方法
本に表紙をつけてみましょう。PNG、JPEG、GIFのいずれかのフォーマットで画像ファイルを用意してください。ファイル名は、それぞれ、cover.png、cover.jpg、cover.gifとします。このファイルを先ほどの mybook ディレクトリに配置します。ここでは例として cover.jpg というファイルを用意しました。
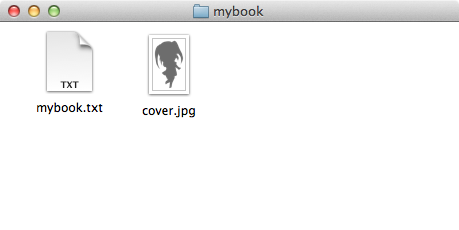
アップロード欄でファイルを選択する際に、Controlキー(Mac OS Xでは⌘キー)を押しながら、mybook.txt と cover.jpg の両方を選択します。
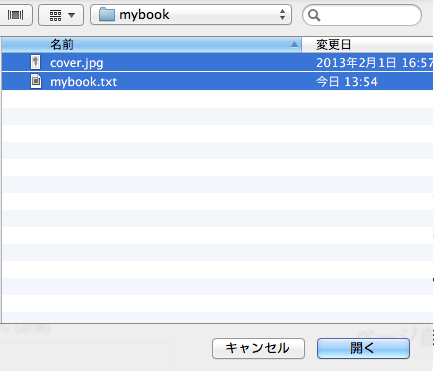
後の工程はこれまでと変わりません。これだけで本に表紙が付きます。
本文を複数のファイルに分ける
これまでは、本文を mybook.txt という1つのテキストファイルで管理してきました。けれども、コンテンツの種類によっては、本文を複数のテキストファイルに分けたほうが管理しやすいかもしれません。
複数のテキストファイルをアップロードする場合、本の中での表示順序はファイル名の並び順に従います。ファイル名を 01、02… から始めるなど、順序をわかりやすくしておくことをオススメします。
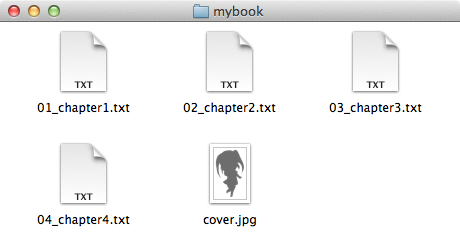
アップロード欄では、Controlキー(Mac OS Xでは⌘キー)を押しながら、全てのファイルを選択します。
サンプルファイルで練習
変換用のサンプルも用意しました。
こちらからダウンロードしてみてください。
5. 作った後にすること
EPUBの読み方
作成したEPUBファイルは、EPUBに対応した閲覧ソフト(リーディングシステム)で読めます。
作成したEPUBをチェックする
作成したEPUBファイルが正しく作られているか、確認しましょう。
EPUB Validator にファイルをアップロードすると、チェックができます。正しく作られていれば、Results: Congratulations! No problems were found in xxx.epub.
のようなメッセージが表示されます。
同様のチェックは EpubCheck を使ってもできます。
チュートリアルはこれでおしまいですが、でんでんコンバーターには、チュートリアルの中で紹介しきれなかった便利な機能が沢山備わっています。
コンテンツの表現方法については、でんでんマークダウンのページで理解を深めてください。
設定ファイルを使ってでんでんコンバーターを効率的に利用する方法は、設定ファイルの解説ページを参照してください。
